There are many reasons for you to add related posts at the end of the one you have written or may want to write. First, the comfort people will have navigating from one post to another and scanning your content will enhance the reader’s experience.
The better user experience people get through related posts, the more your posts they will read, which could be to your advantage.
Adding related posts to a WordPress website is one of the ways to optimize it for search engines. This process is effective for blogs with many posts. It helps lower the bounce rate, promote older posts to increase page views, and boost time spent on the website.
The features of Related Posts plugins help pull important content from your database to show at a customized position of your blog post. It automatically uses your post content, tags, and categories to create a list of relevant posts on your website.
Reasons To Add Related Posts to WordPress
You may want to ask, why do I need to display related posts on the same page when all my posts are easily accessible?
Sometimes, you may try to separate your content and make it appear in categories. In a real sense, your user is probably only interested in one type of content. When they have succeeded in getting what they need or want, they may decide to leave without wasting much time. Thus, displaying related content has a higher opportunity of keeping users engaged on your website for longer. Of course, if they like some of your content, they should like it as much as possible, right?
How To Show Related Posts In WordPress
There are so many methods and tools for adding related posts to WordPress. Still, we will discuss three methods using Related Posts for WordPress, Jetpack, Yet Another Related Posts Plugin (YARPP), and Same Category Posts. These methods will get the same result, but some may like one tool better.
Using The JetPack Plugin
One could find comfort using the JetPack plugin because it does all of the post-analysis, processing, and serving from the cloud, thus reducing the stress on your actual website. Turning this feature on will have little impact on your site’s performance. It does almost everything and anything you need and has the related post feature.
Install and activate the Jetpack plugin on your WordPress site. Afterward, follow the initial setup process. Once setup is complete, click on Jetpack and select the Settings option.
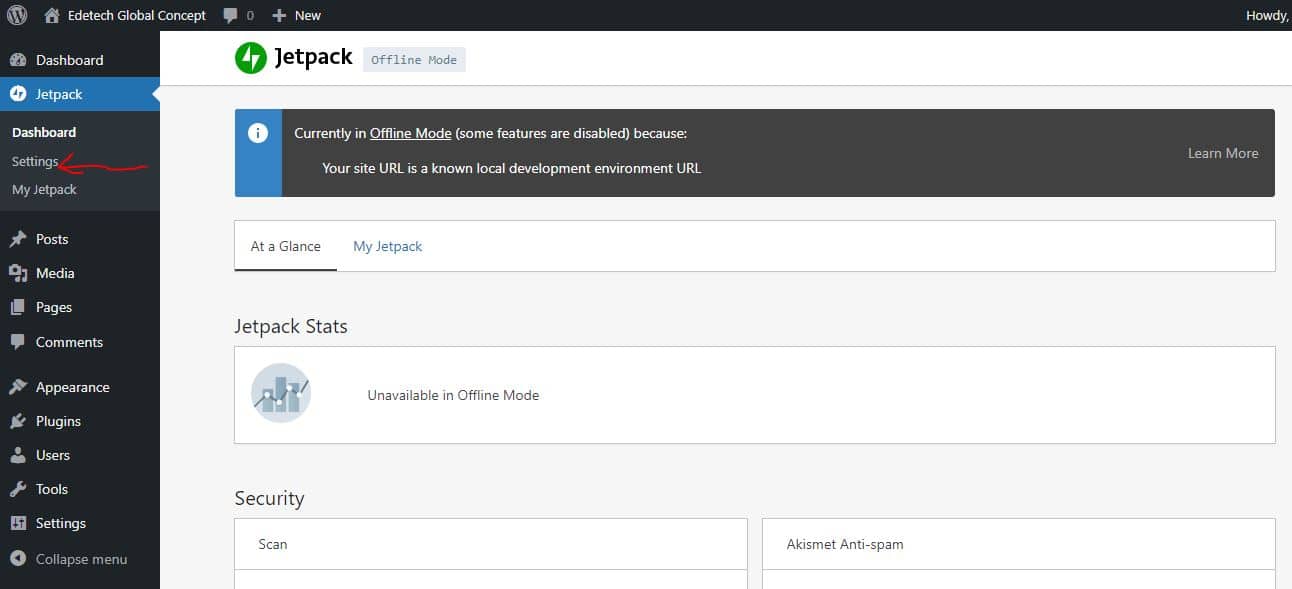
Click on the Traffic tab.
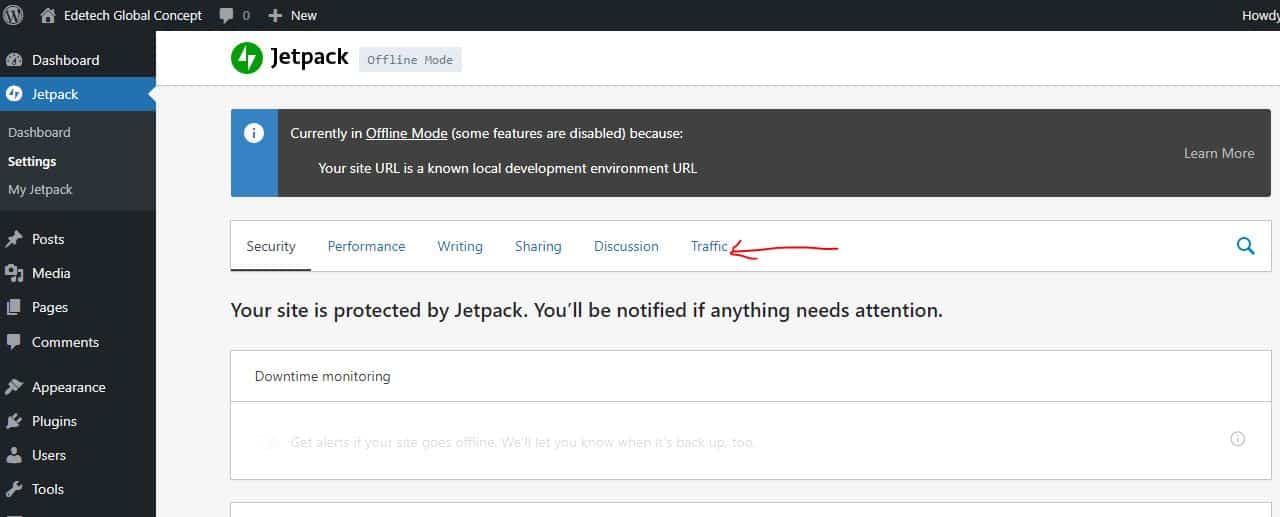
Go to the Related Posts section and click the switch to enable related posts in WordPress.
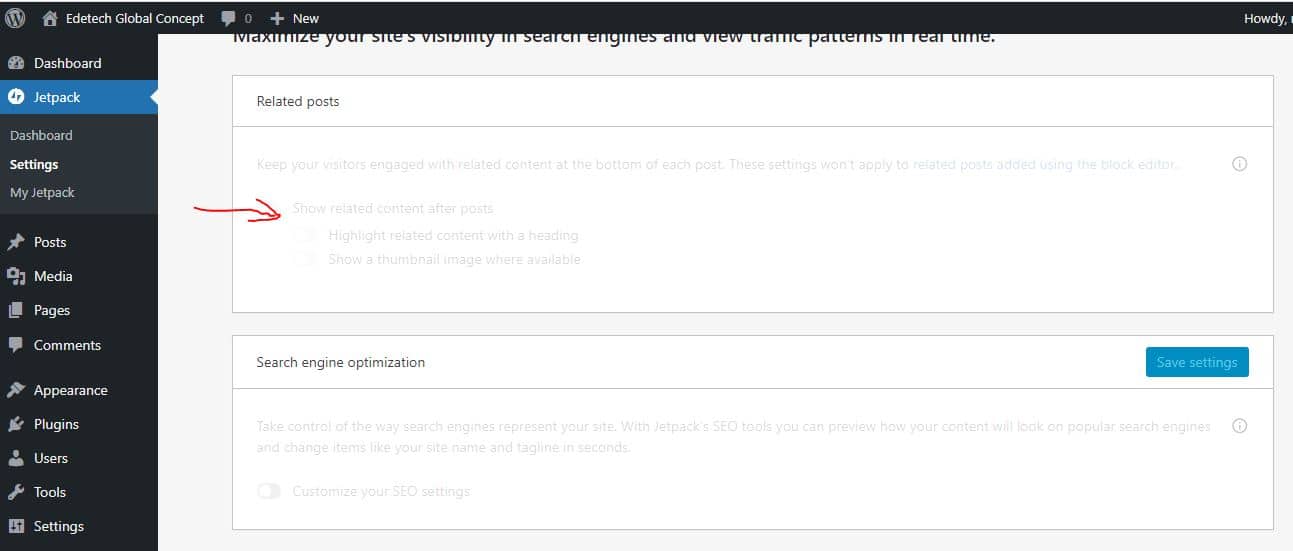
Once enabled, you can see a sample. There are also two other options you can allow. Both effects are visible in the preview.
Using the Related Posts for WordPress Plugin
Related Posts for WordPress offers you the ability to link related posts, pages, and other custom post types to each other with its simple installation wizard. It strongly believes that adding related posts to your website shouldn’t slow it down. With its powerful built-in caching features, it makes sure your website stays fast while offering top-notch related posts. This is why Related Posts for WordPress is the only self-hosted related posts plugin that is allowed by many large hosting companies like WP Engine.
To install the plugin, click on Plugins and select the Add New option. Search for “Related Posts for WP” and install the plugin by clicking on the Install Now button.
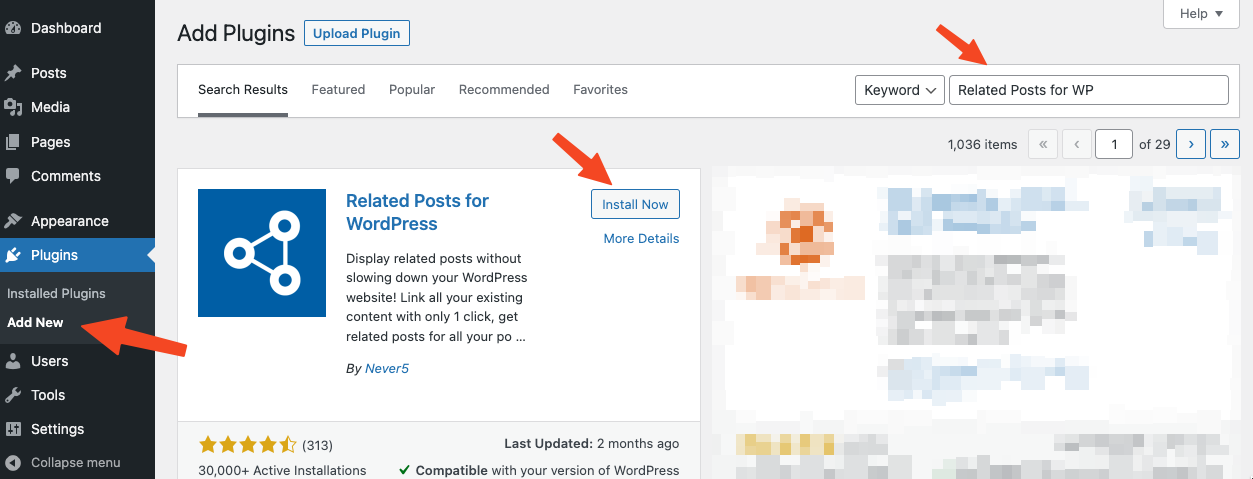
After installation, click on the Activate button. After activating the plugin, you will be redirected to its installation wizard. This is where the plugin sets up the cache and links the related posts. Select the number of related posts you’d like to have and click the Link now button.
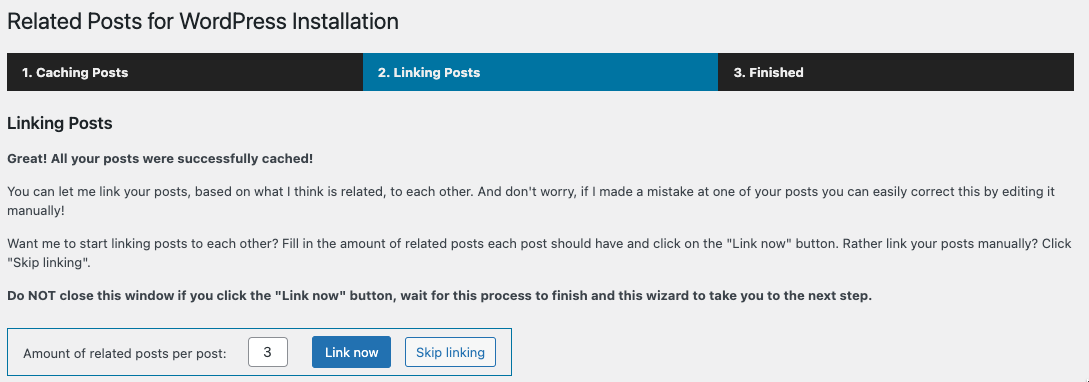
After the installation wizard is done, you will have related posts automatically added to your website. If you like to learn more about the plugin and how to customize it, you can do so by clicking here.
Using Yet Another Related Posts Plugin (YARPP) Plugins
Yet Another Related Posts Plugin (YARPP) allows you to display pages, posts, and custom post types. It offers versatile functionality with its advanced algorithm that considers various factors like post titles, tags, categories, and even custom taxonomies.
Click on Plugins and select the Add New option.
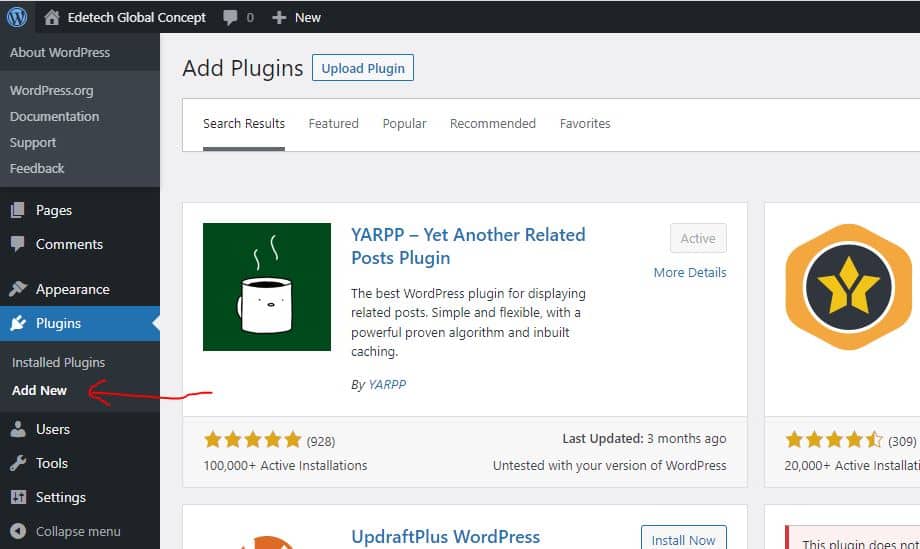
Search for the Plugin to install.
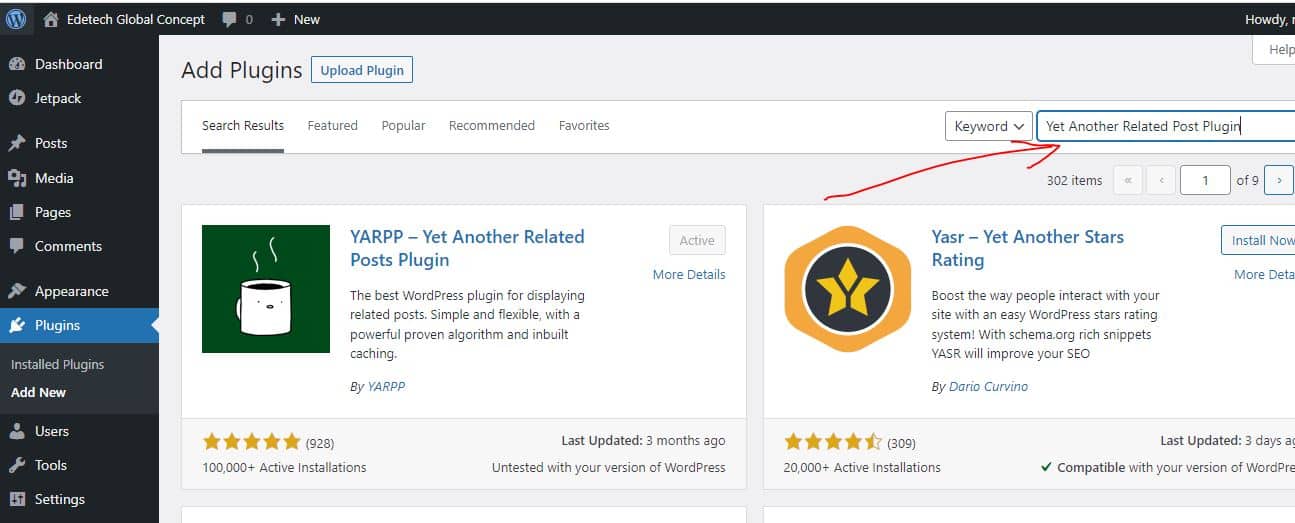
Locate the YARP plugin, and install and activate the plugin for use.
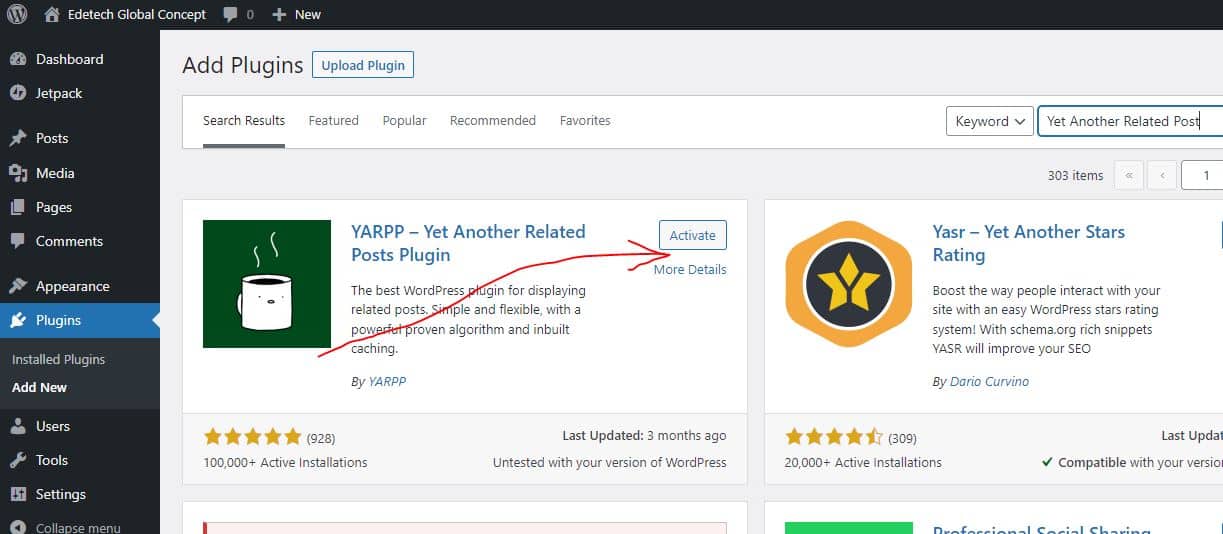
Click on Settings and select the YARPP option. This will pull up the main settings page.
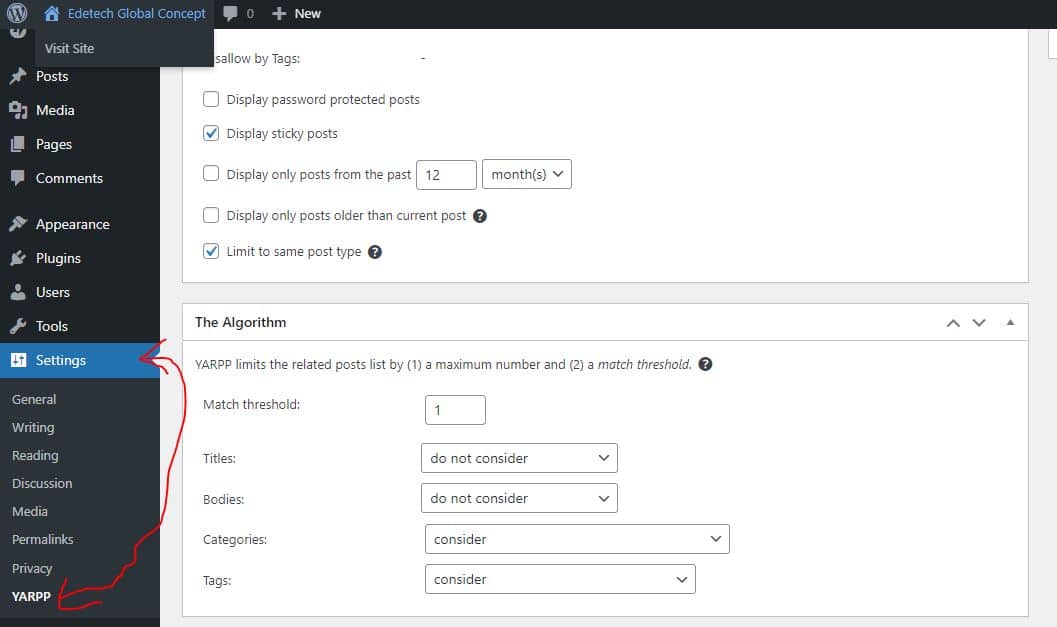
After this process, there are a few things to set up. Decide what content to choose from with the “The Pool” section. Next, you choose the categories and tags from which you would like to select content and how recent they should appear.
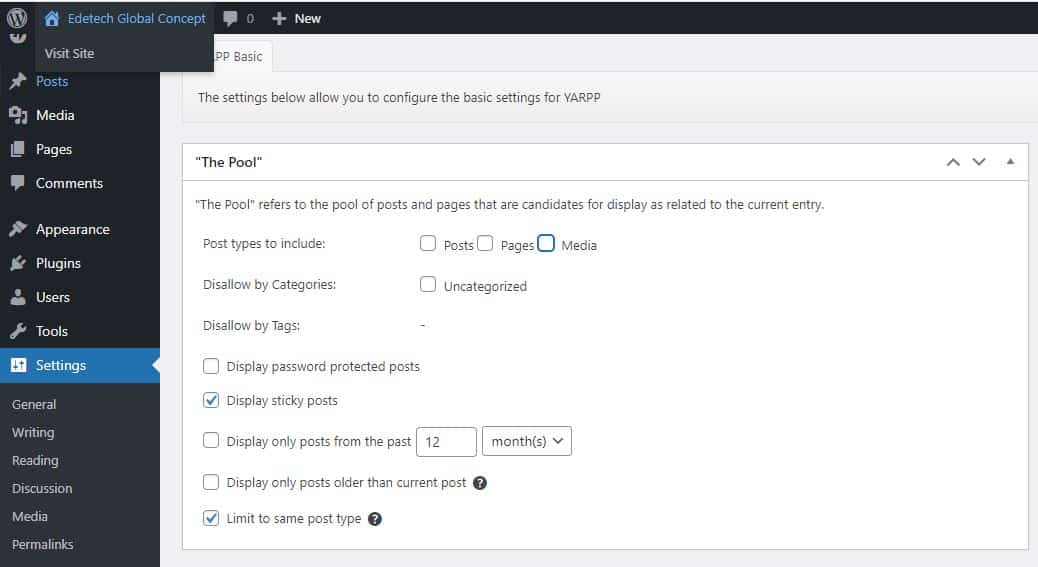
After selecting your content pool, you must indicate what to consider when deciding on related content.
Lastly, you need to specify what or not to be shown as a related post. Pick what works best for you.
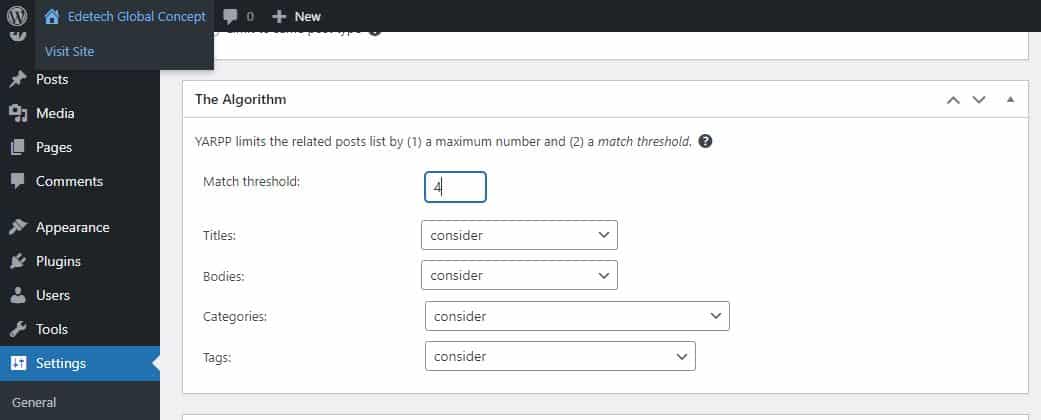
The third part includes your display options. Again, select what works best for you, but remember, the plugin also adds a widget you can use.
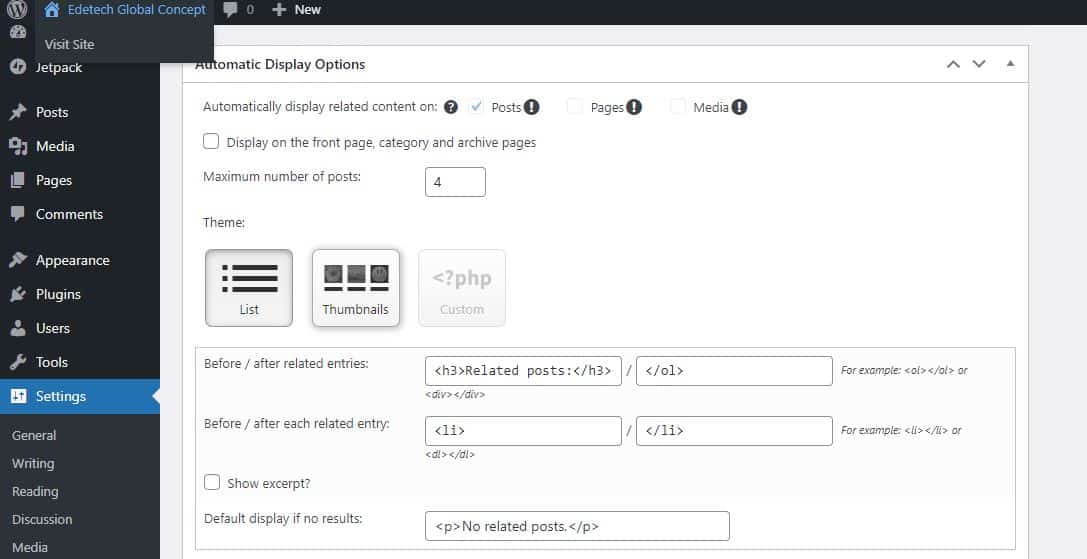
Once you have concluded setting up the plugin, click on the “Save Changes” button.
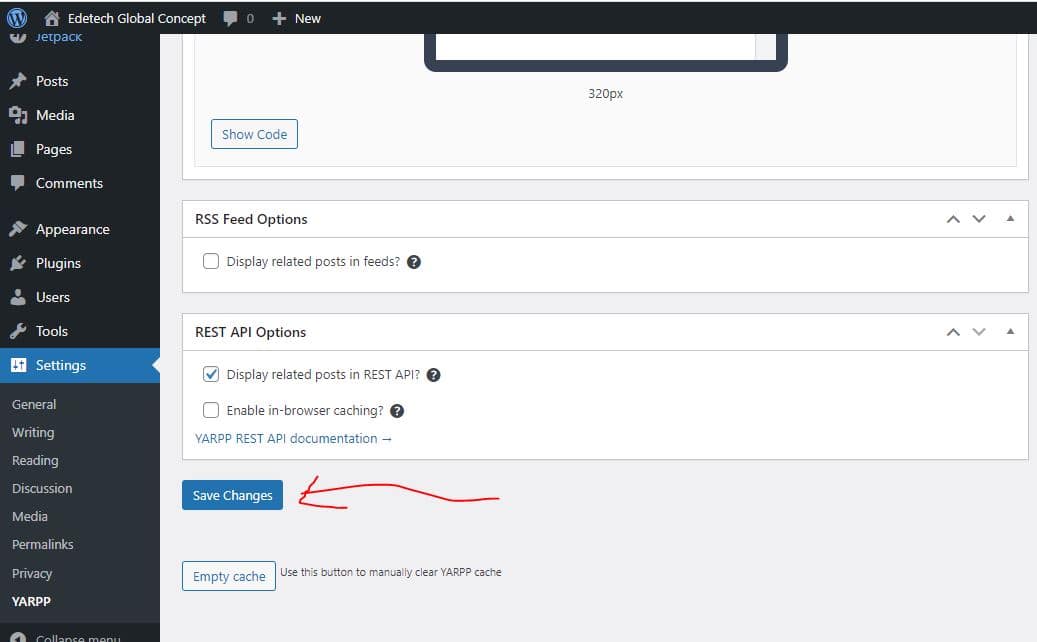
With those few steps, you are done setting up your YARPP. If you notice no related posts, you need to go back to your settings and check if your Match Threshold number is too high for usage. If this is not fixed, the system will not show related posts.
Using Same Category Posts
If your website is new and does not have a lot of content to choose from yet, the Same Category Posts is an excellent option. It will simply display posts in the same category, usually precisely what visitors seek.
You will need to install and activate the plugin. Once you are done, click on Appearance, and select the Widgets option.
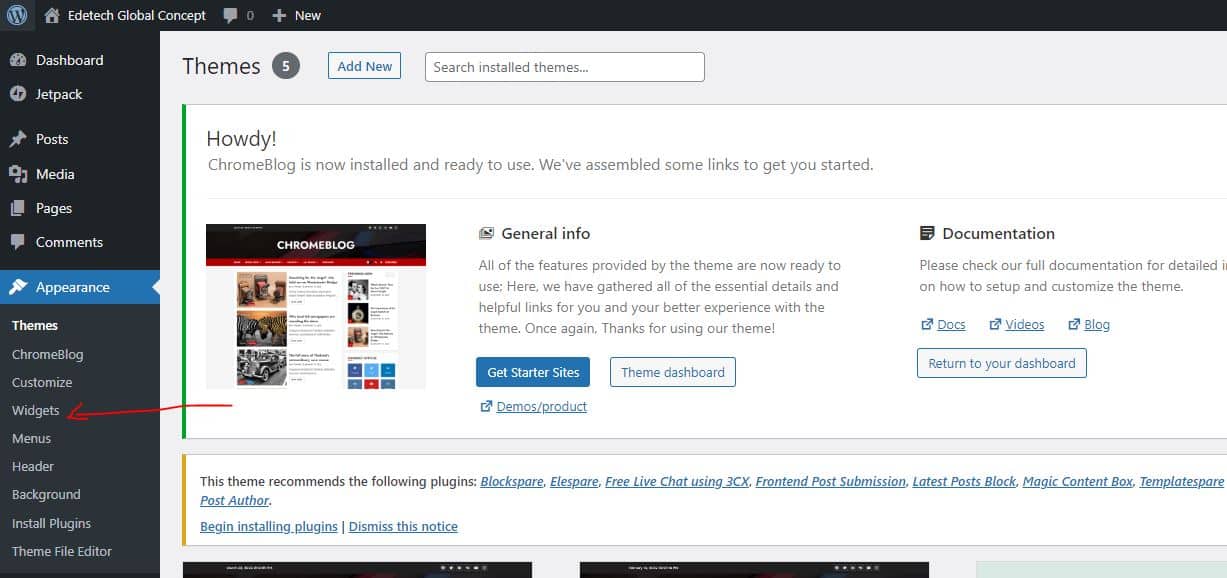
Locate the Same Category Posts widget and add it to your sidebar area. The widget handles everything, which makes this very easy to set up.
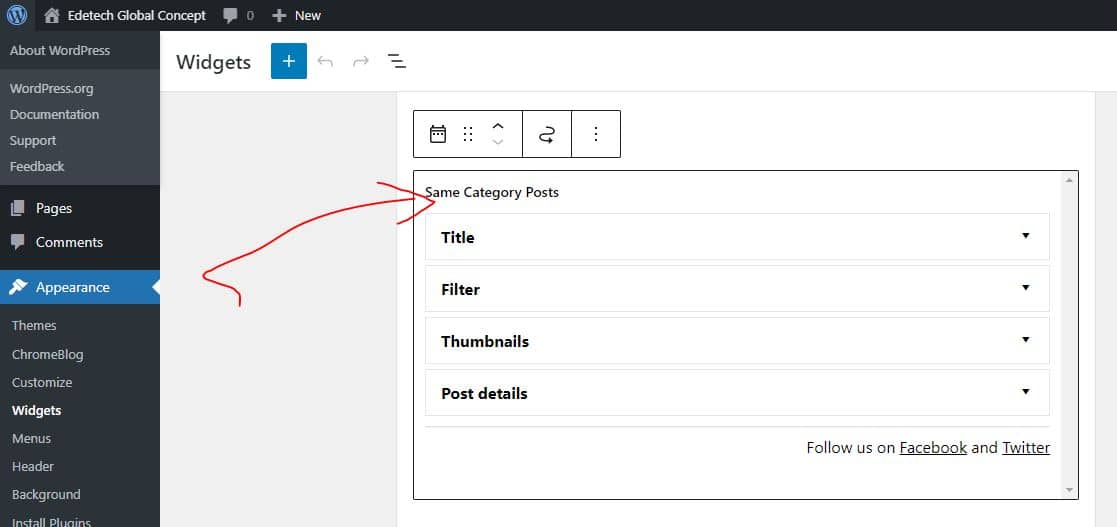
Use some, if not the four sections of options in the widget.
The first is the title. Here you can create a title for your related content.
The next section is the Filter. You can choose what the widget will display.
The third option allows you to display the post thumbnail.
Lastly is the Post Details section. Here you will select some additional post details to share.
Once you are done, click on the “Save” button.
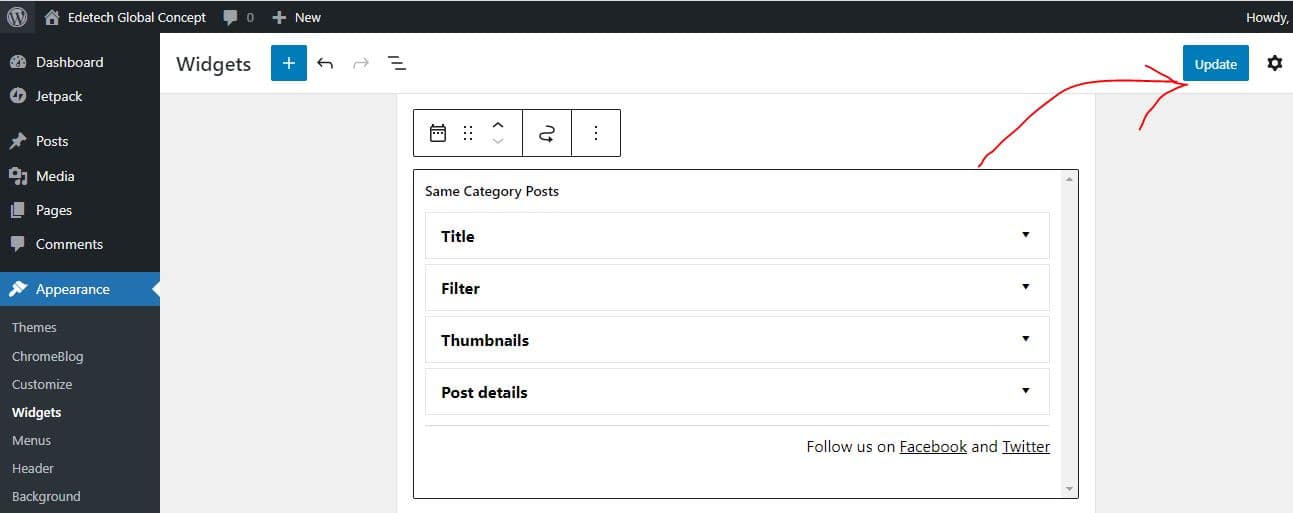
Conclusion
Related posts are a great way to keep your blog interactive for your users. Each content with related posts could determine how long your user stays on your website. This, in return, helps you and your users find the content they have been looking for.