I recently changed, renamed or move my blog to a new domain.
I was afraid my blog traffic and search engine ranking would be adversely affected by the domain name change.
It’s now over a week and so far, my blog SEO ranking and traffic (from Google Analytics) wasn’t affected.
In this article, I will show us how to change a WordPress powered site to a new domain without losing SEO.
Before you begin the process of changing WordPress domain name, ensure the new domain has been added to your hosting account and the nameserver updated to your web-host.
Changing the Domain name
Login to your WordPress dashboard and navigate to Settings >> General.
Change the WordPress Address (URL) and Site Address (URL) fields to your new domain name and save the changes.
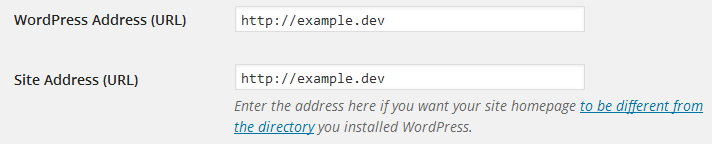
WordPress might log you out and expect you to login again.
Update Permalink
Now that will have successfully change the WordPress site URL (domain name), the permalink structure (that rewrite WordPress to pretty/search-engine friendly URLs) need to be updated.
Navigate to Settings >> Permalink and hit the save changes button to update the permalink structure code in .htaccess file.
Setup Permanent 301 Redirects
A permanent 301 redirect lets search engines and users know that an old link has been replaced by a new one. It’s the recommended method for directing traffic from an existing page.
A 301 permanent redirect passes all link juice and SEO value from the old domain to the new one thus preserving your site search engine ranking.
To setup a 301 permanent redirect, FTP/SFTP to your server and add the code below at the top of .htaccess file.
RewriteEngine on
RewriteCond %{HTTP_HOST} ^domain.com [NC,OR]
RewriteCond %{HTTP_HOST} ^www.domain.com [NC]
RewriteRule ^(.*)$ http://domain.net/$1 [L,R=301,NC]
Note: domain.com denotes the old domain while domain.net denotes the new domain name.
Inform Google of the change
So far, we have successfully change WordPress to the new domain name, set up a 301 permanent redirect so the site doesn’t lose its link juice and SEO ranking.
To further boost the chance of retaining your site SEO ranking, you need to inform Google about the website URL/domain change.
Ensure you’ve added and verified both the old and new domain at Google webmaster tool.
On Google webmaster tool, navigate to the old domain; click the settings icon then the Change of Address link from the drop-down.
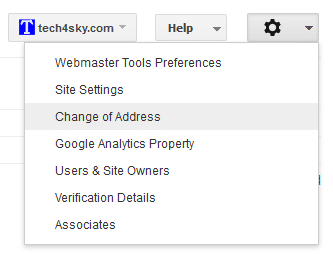
Select the new domain and click the submit button to tell Google the new URL of your site domain.
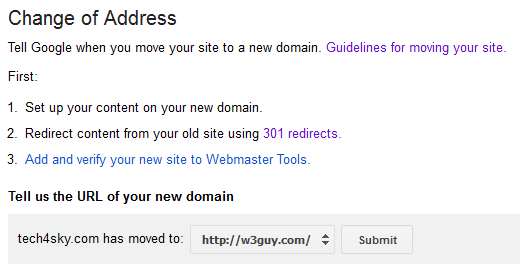
You should see a message displayed that the URL change has been recorded.
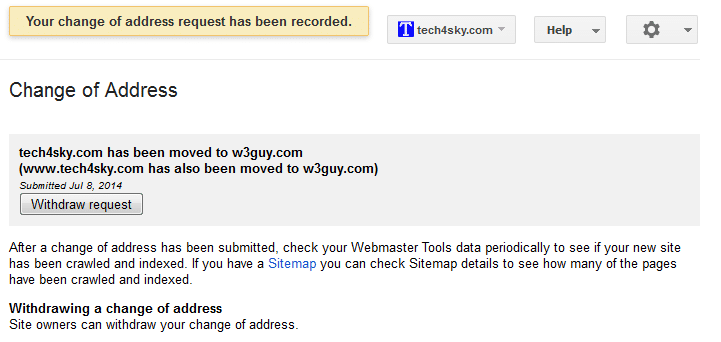
Don’t forget to submit your new domain sitemap to Google via Google webmasters tool.
It usually takes days for Google to eventually effect the change.
Additionally, contact the administrators of sites that have link pointing to your blog and kindly ask them to update the links to the new URL.
Let me know if you have any question, suggestion and comment.