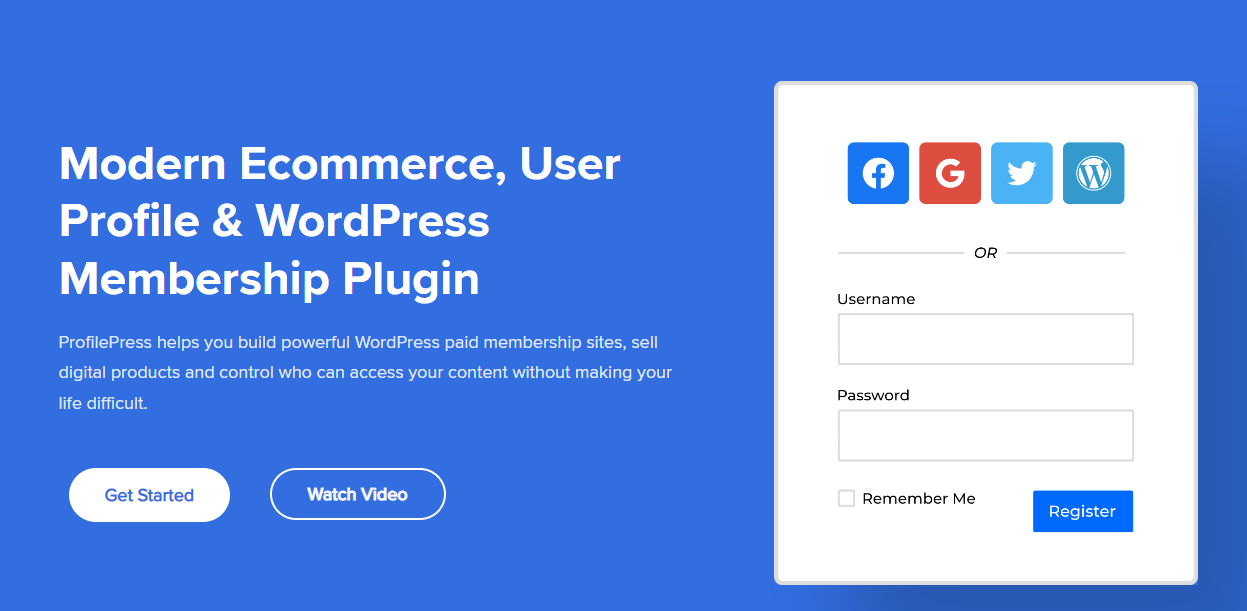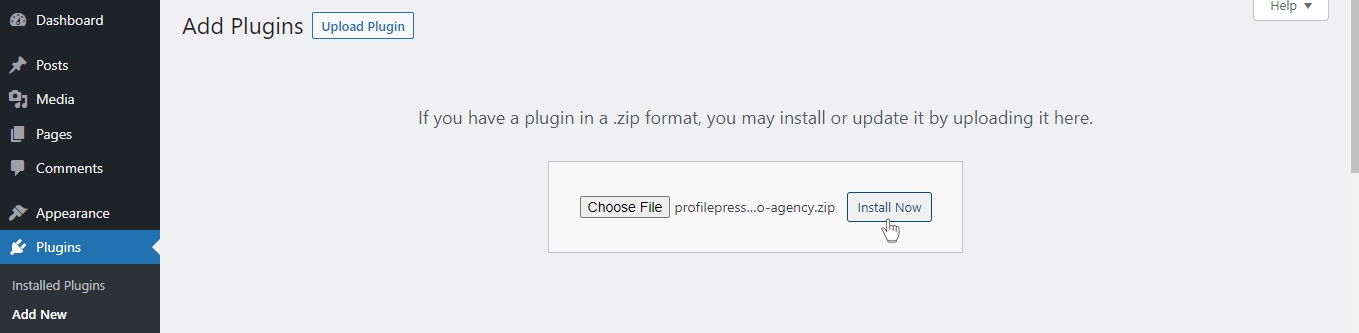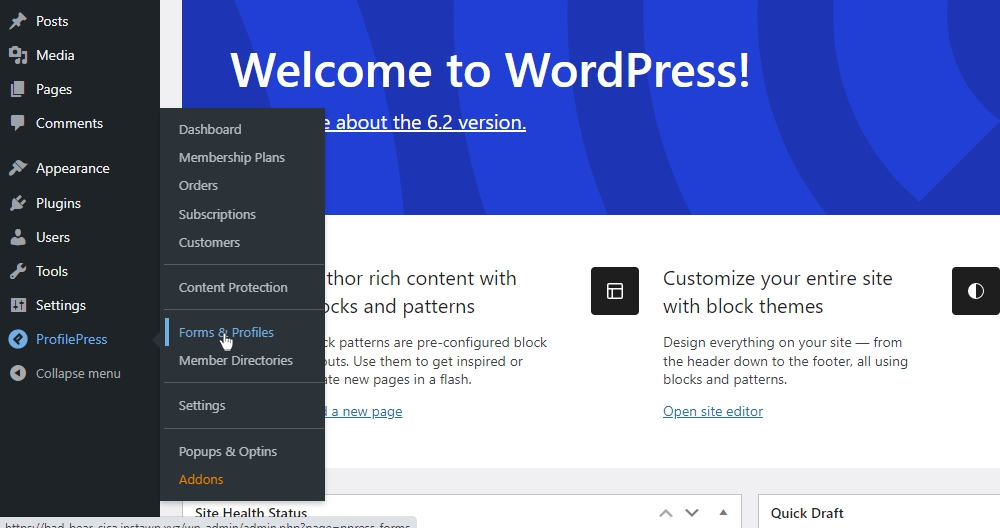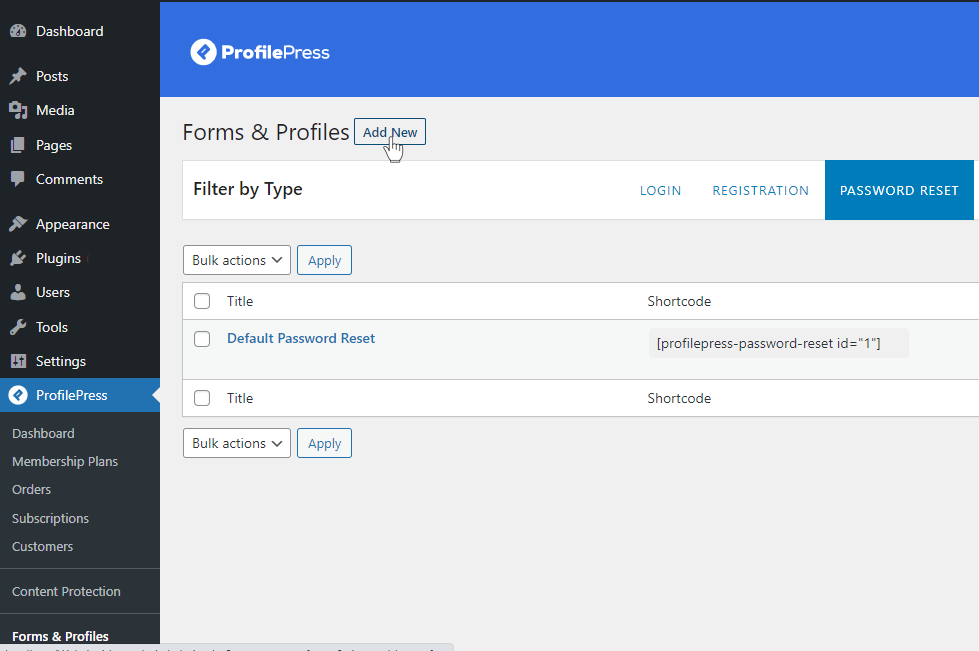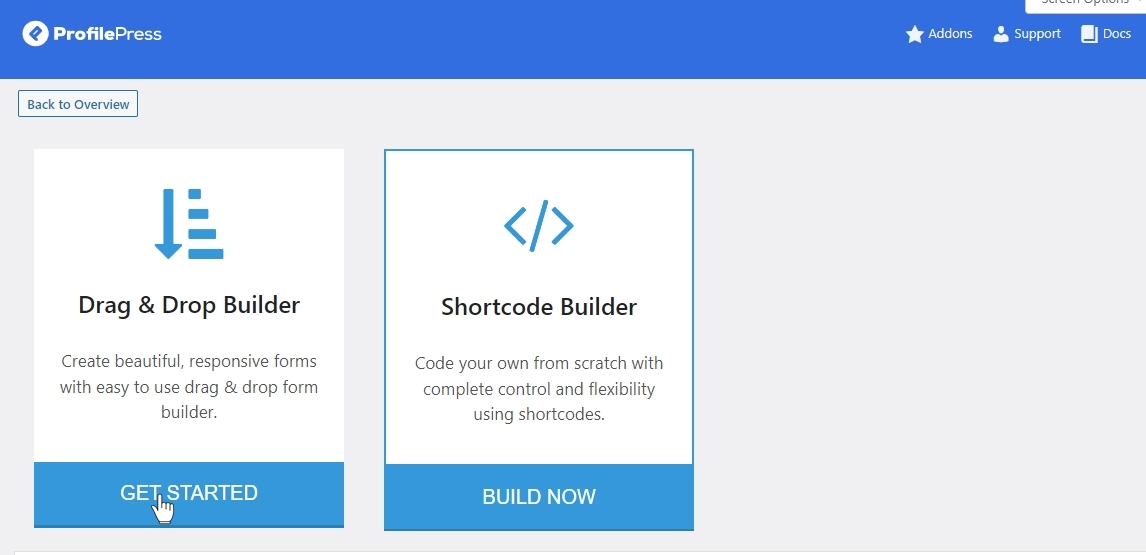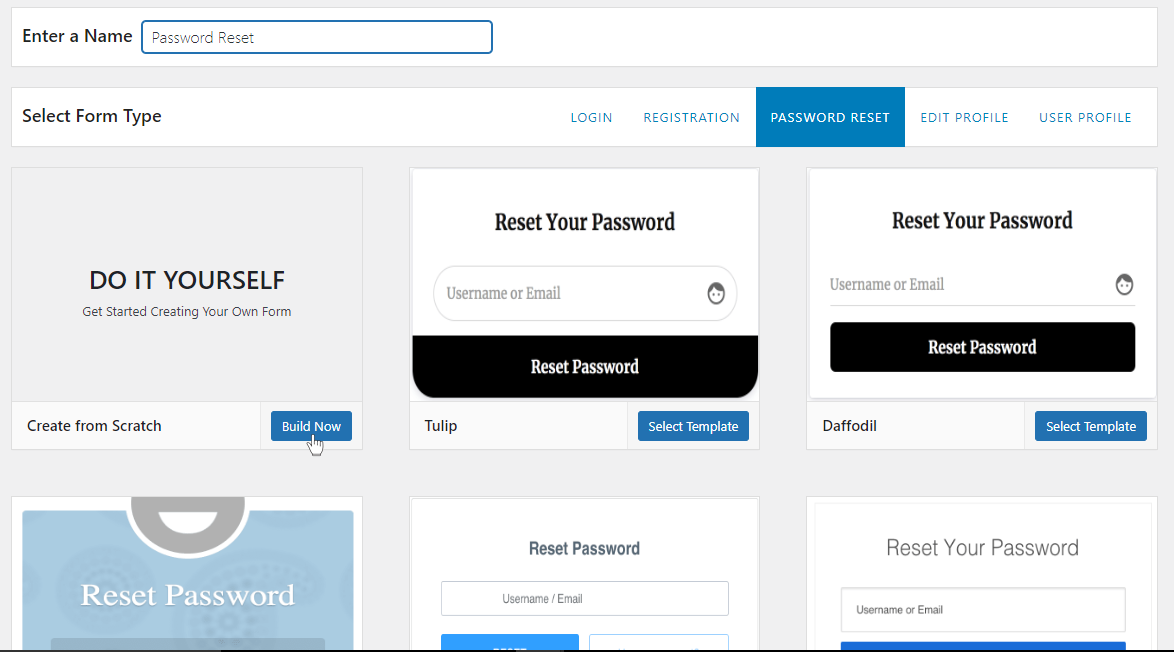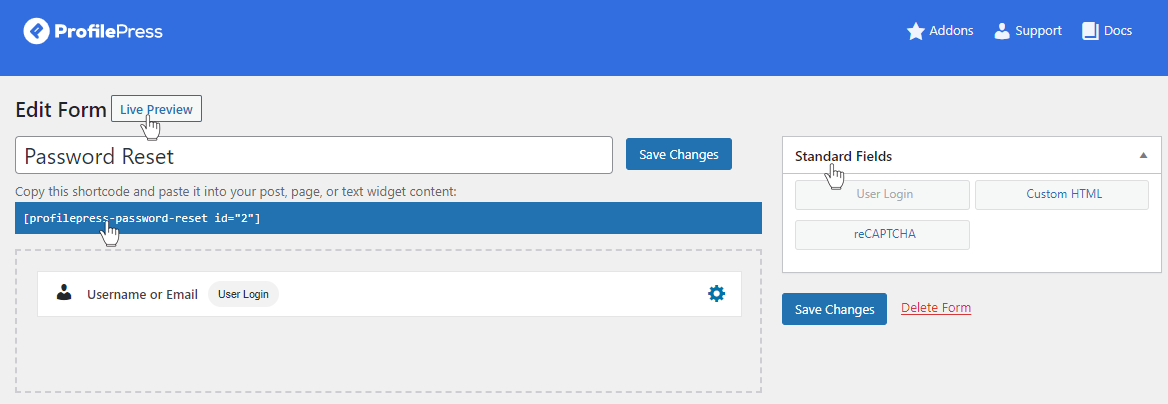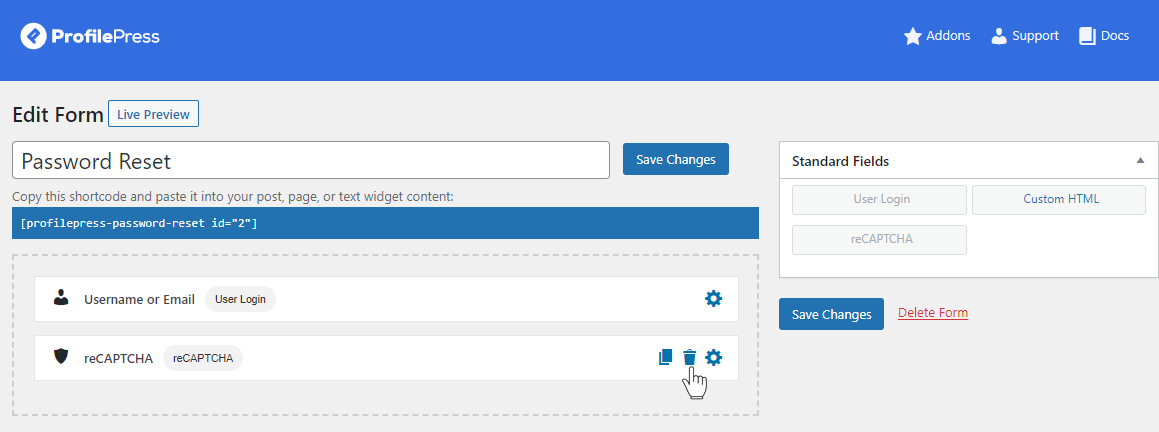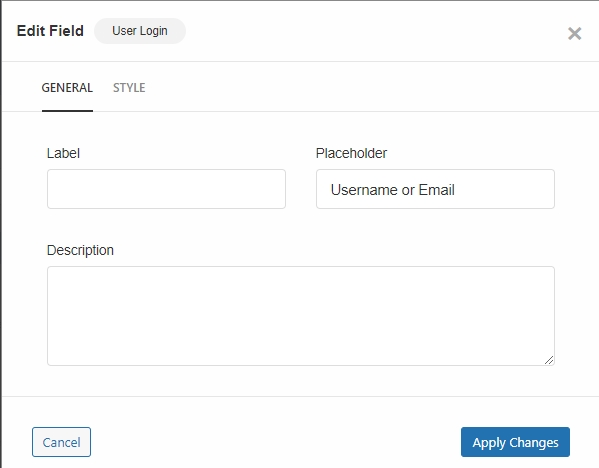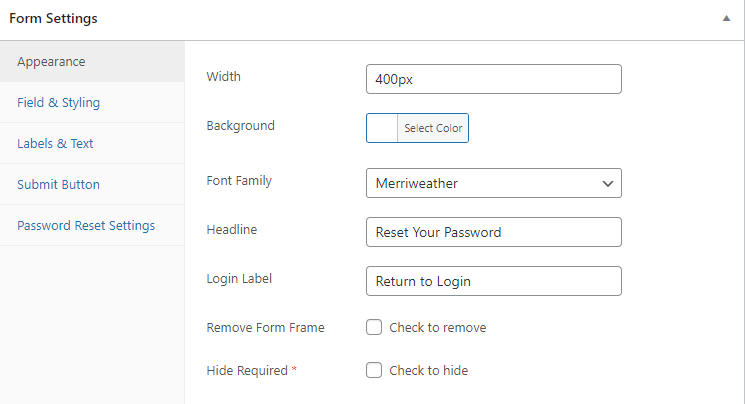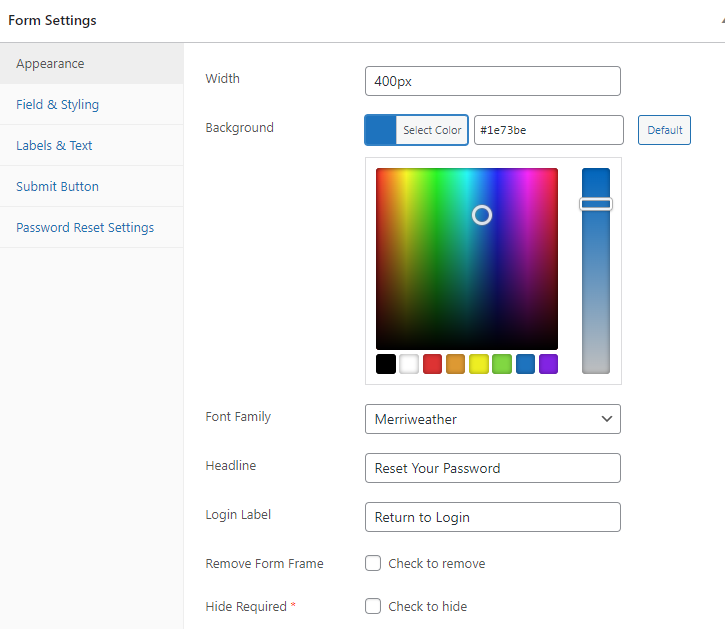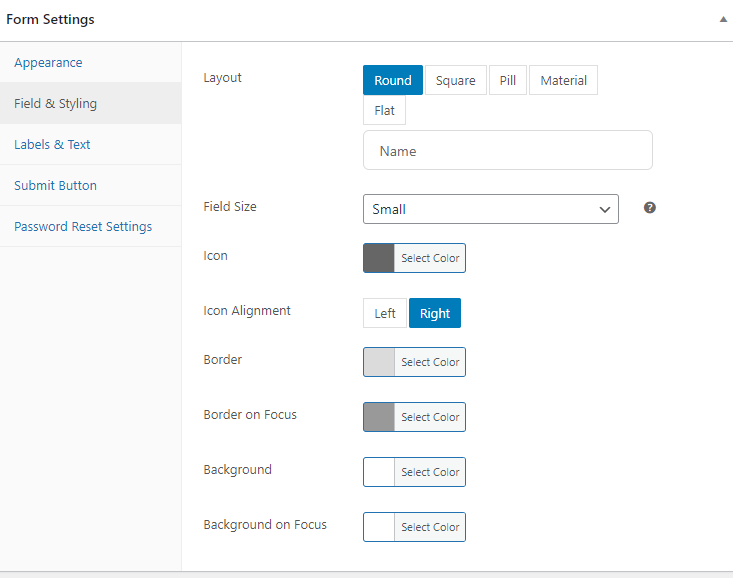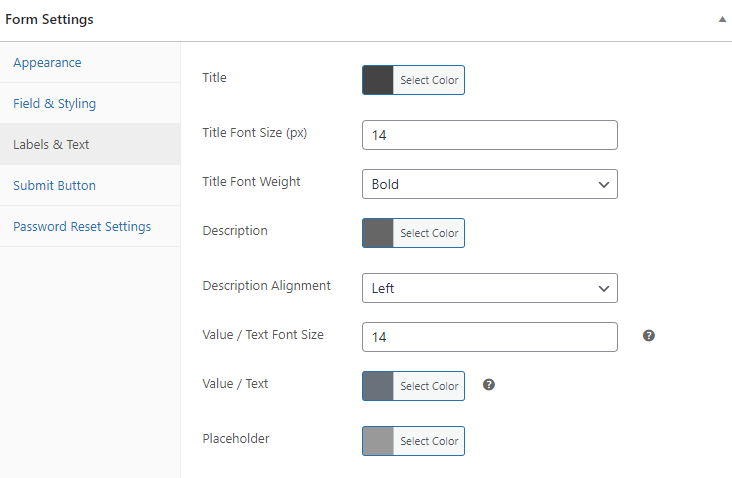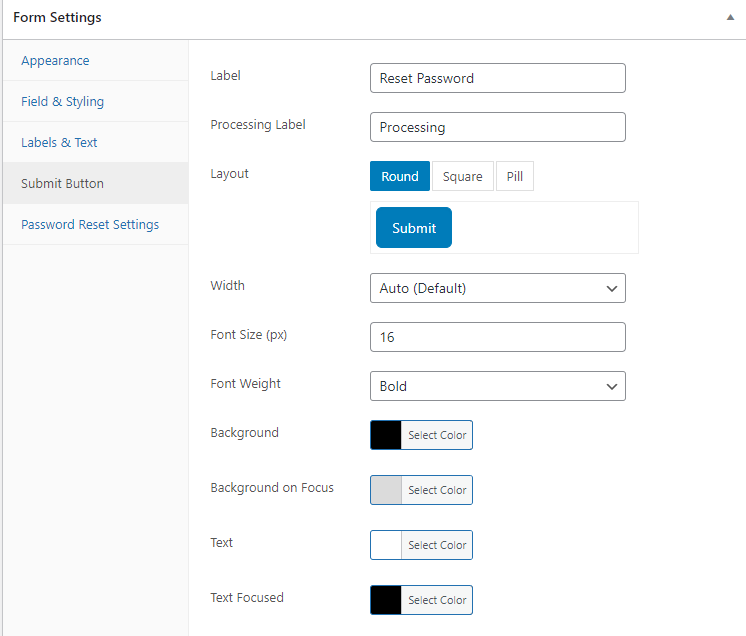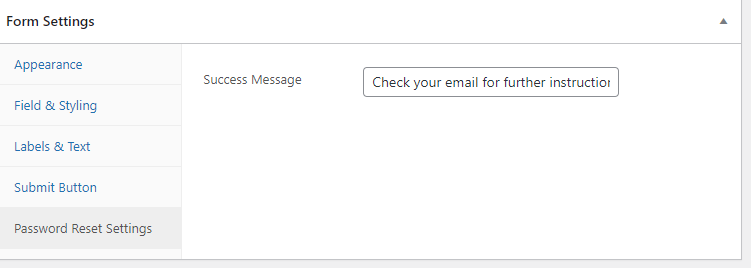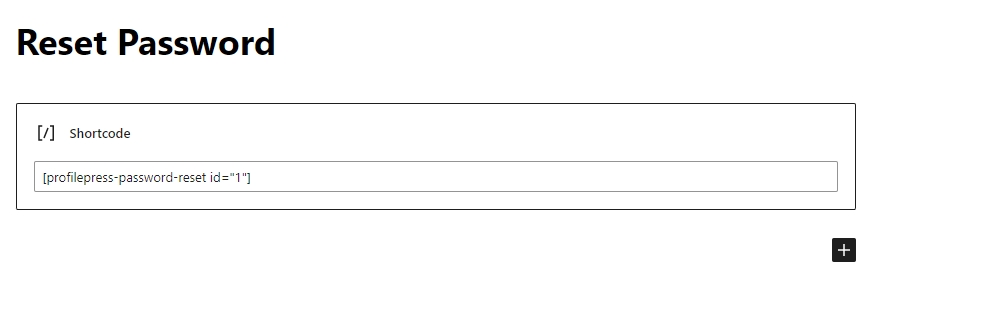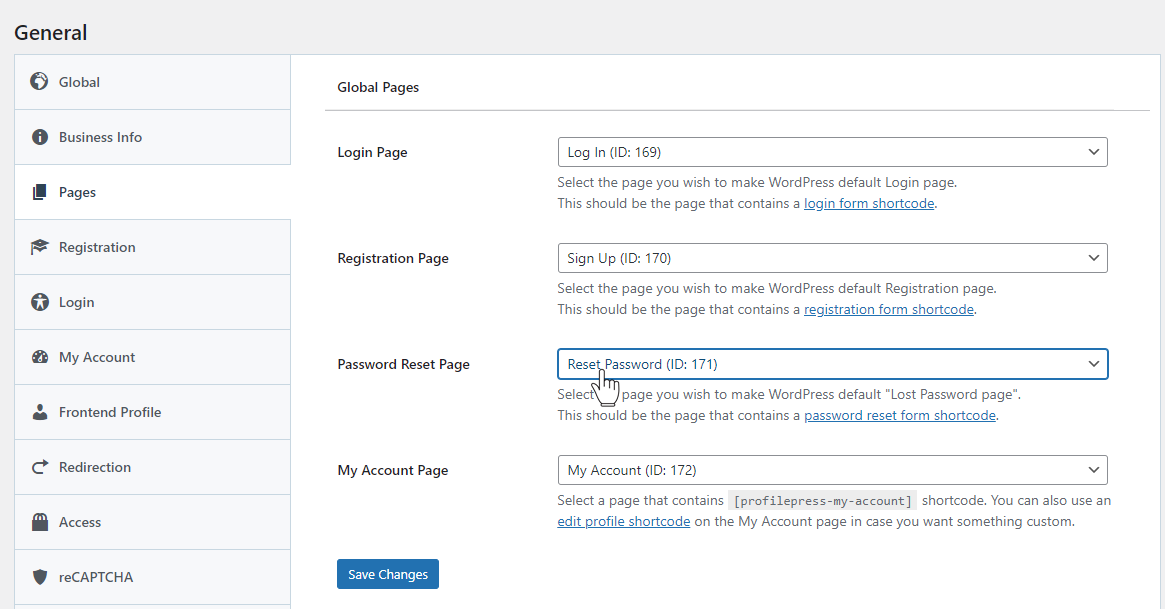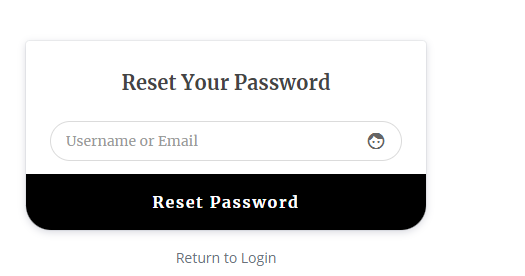Do you want to create a custom reset password page in WordPress?
One of the features that WordPress provides is a built-in password reset page, which allows users to reset their passwords in case they forget them. However, the default password reset page may not be suitable for all websites, especially those that want to maintain a consistent brand image.
Creating a custom WordPress reset password page can be a great way to enhance the user experience on your website.
In this article, we are going to walk you through the steps on how to create a professional-looking reset password page that is tailored to your brand.
So, if you run a membership site or client portal, read on to learn how to enhance your website’s user experience and branding by creating a custom WordPress password reset page.
Why Create a Custom Password Reset Page?
Customizing your password reset page can provide several benefits. Firstly, it offers a more personalized and branded experience for users.
Instead of a plain and generic page, users can see a page that reflects the website’s branding and design elements. This can create a sense of trust and familiarity, making it easier for users to reset their passwords and access their accounts. In addition, this can lead to increased user satisfaction and engagement with the website.
Also, a customized password reset page can give you greater control over the process. For example, you can include specific instructions for users, such as requiring a strong password or providing links to helpful resources.
This article will walk you through creating a custom WordPress password reset page with ProfilePress.
What is ProfilePress?
ProfilePress is a robust WordPress membership plugin that enables you to build visually appealing and easy-to-use membership sites and eCommerce stores. It also lets you create frontend user profiles, custom login, and user registration forms.
By utilizing ProfilePress, you can create paid membership plans, implement a paywall to restrict access to WordPress site content, integrate with numerous payment gateways, and establish a streamlined checkout system for your website.
In addition, this plugin allows you to effortlessly set up a frontend password reset page with minimal technical expertise. ProfilePress offers vast customization options, making it suitable for beginners and advanced users.
Getting Started with the ProfilePress Plugin
To commence, you will need to purchase the ProfilePress plugin. Head to the ProfilePress website and select the best pricing plan that suits your needs.
After your purchase, you will receive an email containing the download link for the plugin and your license key. Alternatively, you can download the plugin from your account page on the ProfilePress website.
To install the plugin, log in to your WordPress admin dashboard and go to Plugins > Add New, Then select Upload Plugin. Next, choose the ProfilePress zip file you downloaded and click Install Now.
Wait a few seconds for the installation to be completed. Once the plugin is installed, click on Activate Plugin to activate it on your site.
You’ll see a notification at the top of your WordPress dashboard page saying, “ProfilePress needs to create several pages to function correctly.” Click on the “Create Pages” button to complete the plugin setup.
Creating a Custom Password Reset Form
While the default WordPress password reset page is satisfactory, you would likely prefer a custom reset password page that aligns with the aesthetics of your website.
ProfilePress will create a default reset password page after installation when you click the “Create pages” button from earlier. If you didn’t and want to create a new one, follow the steps below.
Navigate to ProfilePress > Forms & Profiles in your WordPress dashboard,
Then select the Password Reset tab, and click the Add New button.
Decide between using the drag-and-drop or advanced shortcode builder. This article will go with the “Drag & Drop Builder.”
Click the “Get Started” button under the Drag & Drop Builder.
A field will now be displayed where you can enter a name for your password reset form. Choose a name that you prefer, such as “Password Reset.”
Profilepress has available premade templates that you can choose from and also a “Do It Yourself” option. We will click the “Do It Yourself” option to build from scratch.
On the form builder, you will see several standard fields we can use to build the reset password form. In addition, there’s the shortcode at the top of the fields and a live preview button to preview our changes.
To customize our form, we can drag and drop form fields from the Standard Fields sections on the page’s right sidebar. For example, drag and drop the reCAPTCHA field into the form builder area and move it under the User Login field.
To delete any unwanted fields from the form builder, hover your mouse on a field and click the Trash icon.
You can adjust the settings of any form fields in the ProfilePress plugin by clicking on the Gear icon. A pop-up window will appear with the available settings for that specific form field.
In addition, you can make changes to two sections for each form field: General and Style. These sections comprise various elements that affect the display and behavior of the field.
Customizing The Reset Password Form
From the “Form Settings” section in ProfilePress, we can modify the design of the reset password form.
Different sections provide us with the tools needed to customize our reset password page design to our liking. These sections include Appearance, Field & Styling, Labels & Text, Submit Button, and Password Reset Setting.
Let us briefly examine each of these sections.
Appearance
The Appearance tab lets you customize your reset password form’s overall look, including the width, background color, font family, headline, login label, form frame, and more.
For example, change the background color to blue, scroll up to save changes, and click Live Preview to see the changes.
You can keep tweaking the color till you get a suitable color. You can also modify other parameters in the appearance tab until you create a design that suits you.
Fields & Styling
The field & styling section allows you to modify the various properties that control the form layout.
For example, you can modify the colors used for your form’s fields, including the border color used when the field is in and out of focus. You can also change the design style of your fields to Round, Square, Pill, Material, or Flat.
Labels & Text
Within the Labels & Text tab, you will find various tools to personalize the design of your field labels and descriptions. These customization options include adjusting the color of the title, description, and placeholder, among others.
You can adjust these properties to meet your specific preferences. Once you are satisfied with the modifications, save the changes and click on Live Preview to preview the updated design.
Submit Button
With the Submit Button section, you can personalize the appearance and functionality of the Submit button on your form. This customization includes modifying the button label, layout, width, colors, and more.
Password Reset Settings
The password reset settings section in ProfilePress allows you to input a personalized success message that will be displayed to users after they utilize the reset password form on your website.
This feature allows you to create a tailored message that aligns with the tone and branding of your website, as well as provide additional instructions or information for users who have successfully reset their password.
Creating The Reset Password Page
Once you have successfully customized the design of your reset password form to your liking, the next step is to put the form to use by creating a reset password page.
The first step is to copy your form shortcode, shown at the top of the form builder page.
Next, go to Pages on your WordPress dashboard, click Add New, and enter the page title – Reset Password.
If you are using the WordPress block editor, click on the plus icon, select the shortcode block, and paste the copied form shortcode into the block.
If you use the WordPress classic editor, paste the shortcode into the text editor. Next, press the “Publish” button to make your newly created WordPress Reset Password page live on your website.
Now that you have published the password reset page navigate to ProfilePress > Settings and click on the Pages tab.
Select the Password Reset page using the dropdown and click the Save Changes button to continue.
Doing this will cause the default WordPress password reset page to redirect to the custom password reset page you just created.
Now, open the Password Reset page in a new incognito window to ensure you are logged out. You will see a live preview of your custom WordPress reset password page.
Conclusion
WordPress is a widely-used website platform with a robust user management system, providing ample options for password protection and reset mechanisms. However, the default reset password page provided by WordPress may not be optimal, as it may not match your website’s branding.
This article has shown you how to create a custom reset password form in WordPress using the ProfilePress plugin.
Utilizing the ProfilePress plugin lets you easily design and customize a dedicated reset password page that aligns with your website’s aesthetics and branding.
With the ability to personalize everything from field labels to success messages, ProfilePress provides a user-friendly and efficient solution for creating a custom WordPress password reset page.
Don’t hesitate. Get the ProfilePress WordPress plugin today.