Are you considering implementing email confirmation for new users on your WordPress site?
If your website allows public registration, ensuring email confirmation is a vital step to prevent spam and verify the authenticity of user-provided email addresses. A WordPress site without email confirmation is vulnerable to fake or invalid accounts.
In this guide, we’ll walk you through the importance of implementing WordPress email confirmation for new users and how it enhances security and improves user authenticity. Finally, we will show you how to set up WordPress email verification using the ProfilePress email confirmation addon.
Importance of WordPress Email Confirmation
Spam Prevention: Email confirmation acts as a barrier against spam registrations. Requiring users to verify their email addresses in WordPress reduces the likelihood of fake or bot-generated accounts flooding your platform.
User Authentication: Verifying email addresses ensures that users are who they claim to be. It adds an extra layer of authentication, enhancing the overall security of your WordPress website.
Data Accuracy: Email confirmation helps maintain accurate user data. It ensures that the email addresses provided during registration are valid and operational, reducing the chances of bounced emails and communication errors.
Enhanced User Experience: For legitimate users, email confirmation assures that their registration was successful. It instills confidence in the registration process and sets the stage for a positive user experience.
Compliance: In certain jurisdictions or industries, email confirmation may be required to comply with legal or regulatory requirements, such as data protection regulations like GDPR.
Setting Up WordPress Email Confirmation for New Users
ProfilePress is an exceptional WordPress membership plugin that empowers you to create paid membership sites, sell digital products, and manage user access to your content. Among its array of user management features is the capability to implement WordPress email confirmation for new user registrations.
Installing and Activating the ProfilePress Plugin
The initial step in implementing email confirmation for new users is installing and activating the ProfilePress Plugin on your WordPress website.
To do this, visit the ProfilePress website to purchase a plan. After purchase, you’ll receive an email with a link to download the plugin zip file.
After downloading the plugin zip file to your computer, proceed to your WordPress admin dashboard using your credentials. Navigate to the “Plugins” page from the left-hand menu.
Then click on the “Add New” button located at the top of the page. Choose the “Upload Plugin” option. Click on the “Choose file” button and select the previously downloaded plugin zip file from your computer.
Once selected, click on the “Install Now” button to begin the installation process.
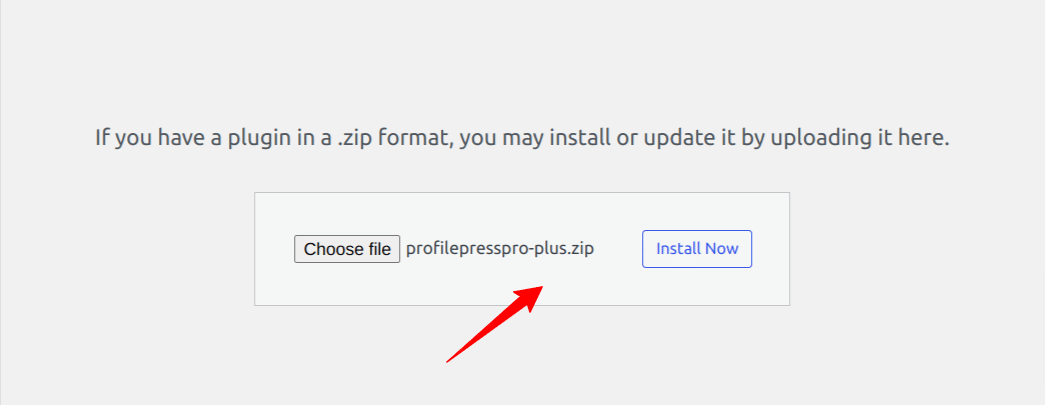
After installation is complete, click the Activate Plugin button.
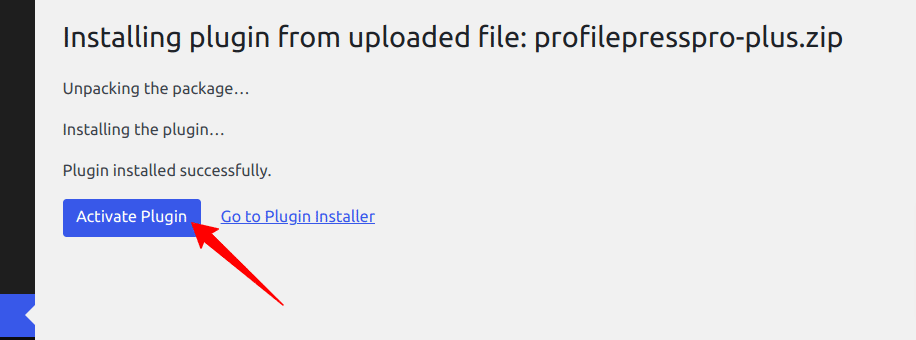
By following these steps, you’ll successfully install and activate the ProfilePress Plugin on your WordPress website.
Configuring Email Confirmation Settings in WordPress
Once ProfilePress is activated, the next step is to activate the Email Confirmation addon. To do this, navigate to ProfilePress>>Addons and toggle on the activation switch.
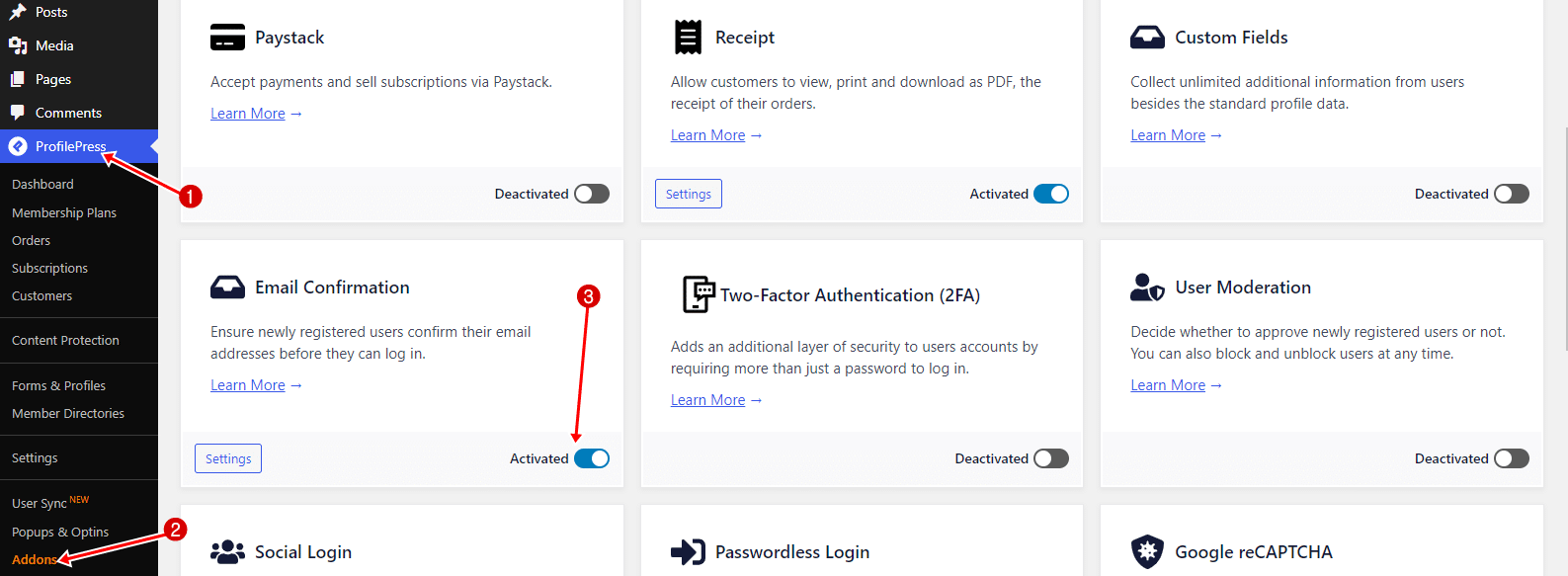
To configure email confirmation settings, navigate to ProfilePress >> Settings and scroll down to locate the Email Confirmation section.
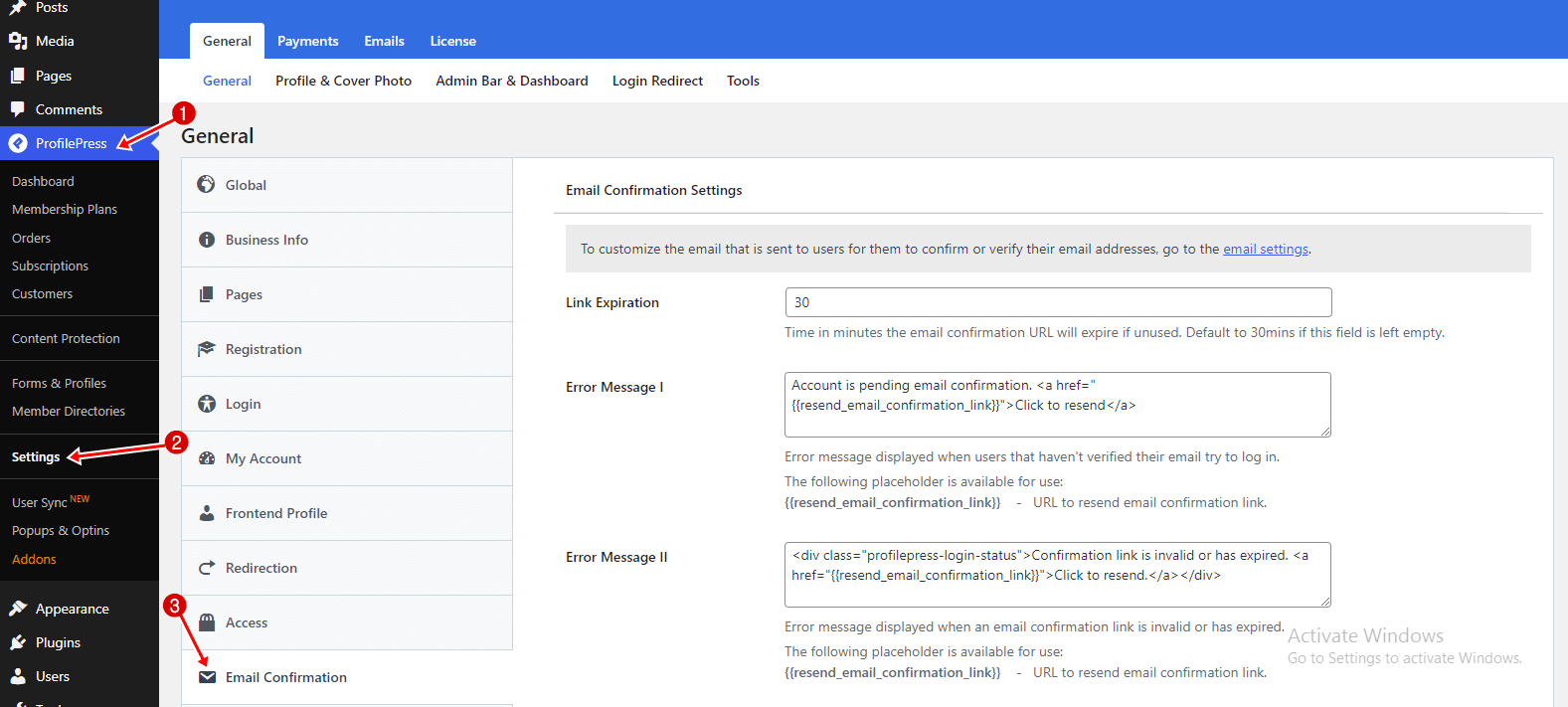
Alternatively, you can access these settings directly by clicking on the Settings tab after activating the add-on.
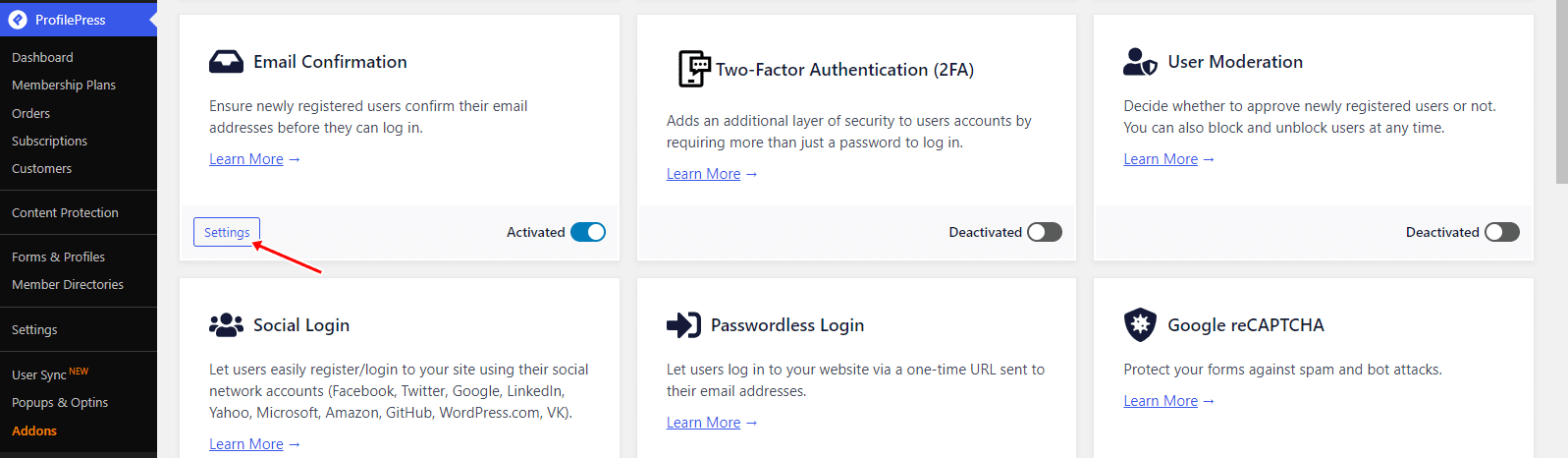
On the settings page, you’ll find the following settings.
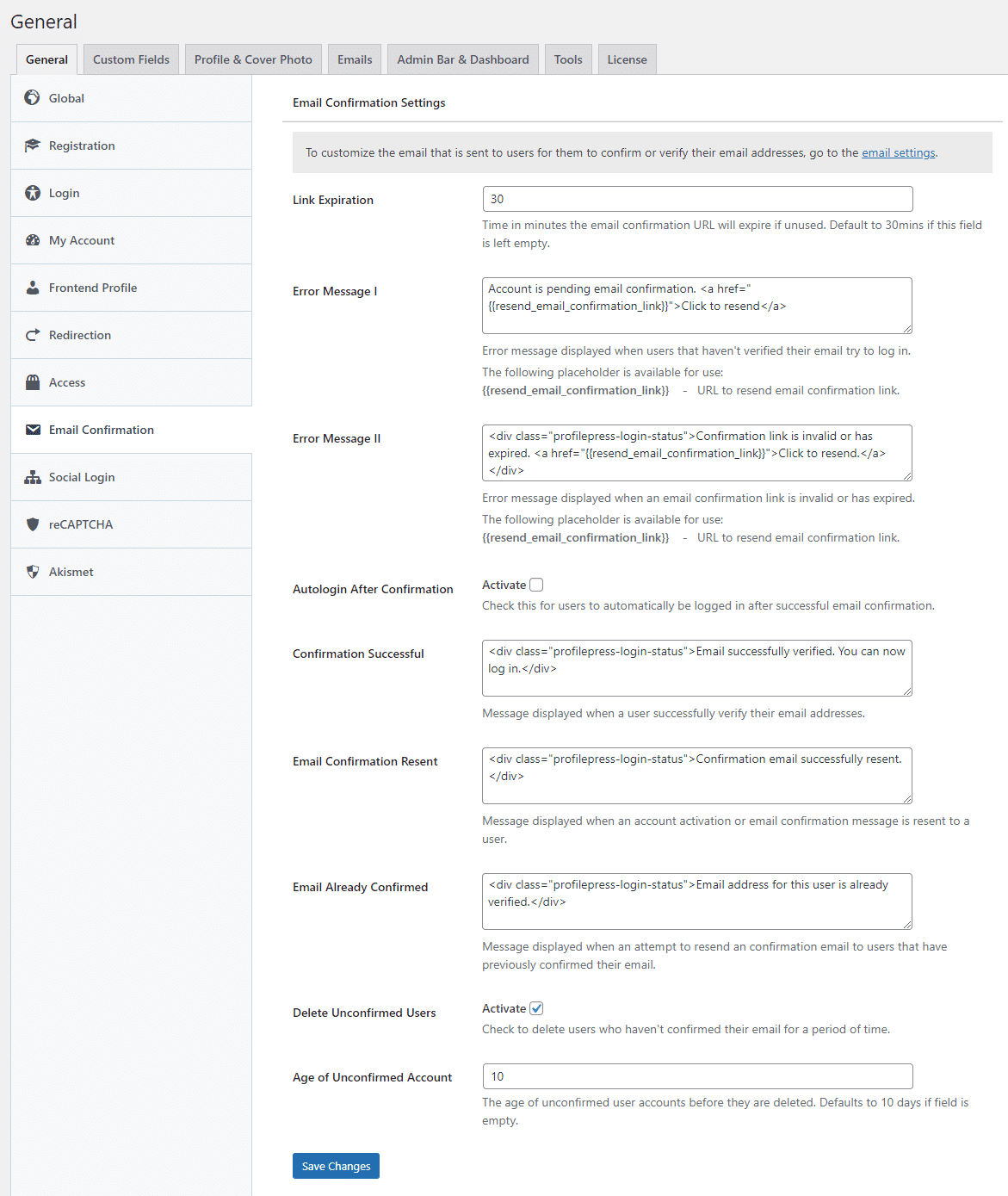
Link Expiration: This setting allows you to specify the time duration before a confirmation link expires if left unused. You can set this time in minutes. If left blank, the default expiration time of 30 minutes will be applied.
Error Message I: Here, you can define the message users will see when their account is pending email confirmation.
Error Message II: This setting lets you specify the message users will receive when the confirmation link is invalid or has expired.
Autologin After Confirmation: Enabling this option allows users to be automatically logged in after successfully confirming their email.
Alert Messages: Customize the messages displayed when an email is successfully confirmed, when the confirmation email is resent, and when the email has already been confirmed.
Delete Unconfirmed Users: Activating this feature allows you to automatically delete users who haven’t confirmed their email within a specified period. To use this feature, enable it and set the maximum number of days before an account is deleted. If left blank, the default is set to 10 days.
Once you’ve adjusted the settings to your liking, click on Save Changes to apply your changes.
Customizing the Confirmation Email Content
Follow these steps to customize the email sent to WordPress users for confirming or verifying their email addresses.
Navigate to ProfilePress > Settings and click on the Emails tab.
Next, locate the Email Address Confirmation section and click on the Gear icon located on the right-hand side.
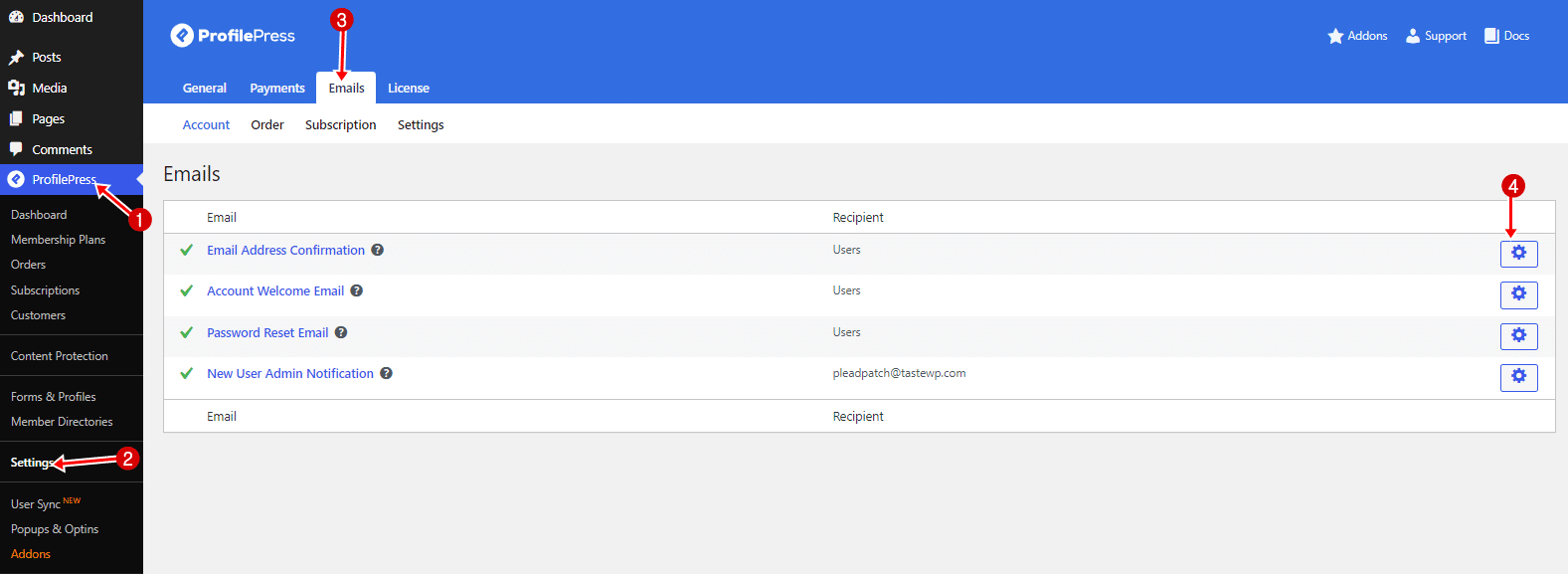
Make the necessary changes to the email subject and body.
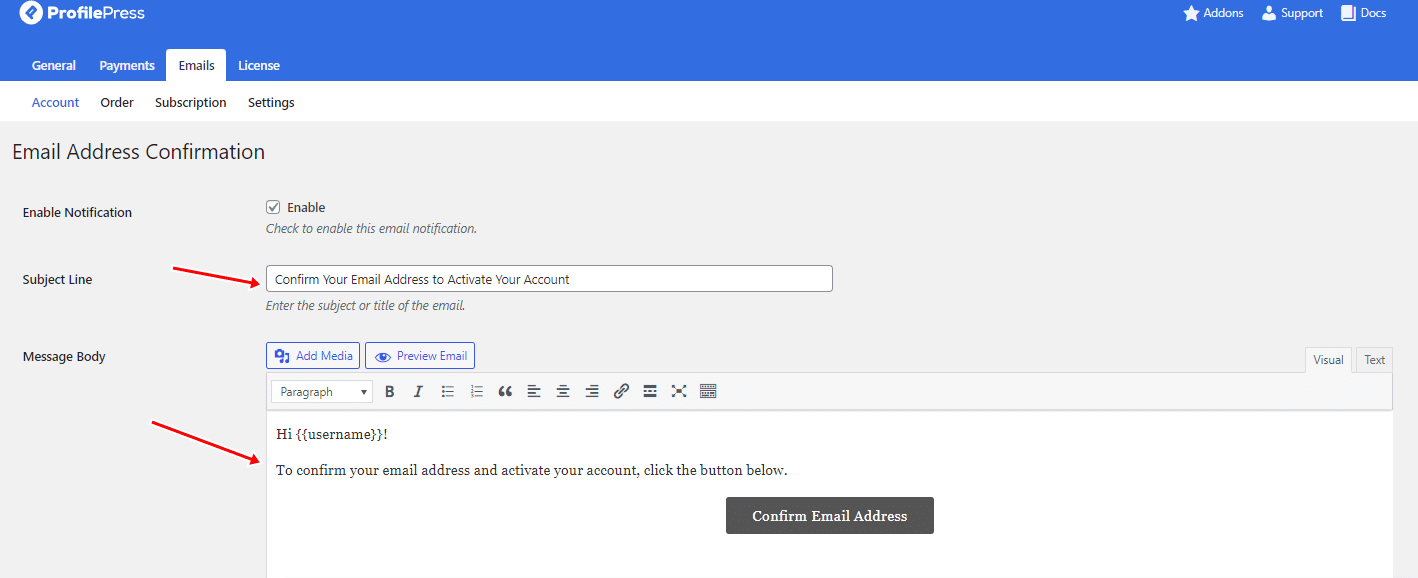
Note: You can use the {{username}} and {{email_confirmation_link}} shortcodes to insert the current user’s username and the confirmation link, respectively, anywhere within your email templates. This allows for personalized and interactive confirmation emails, enhancing user engagement and clarity.
When done, click on Save Changes.
Testing the WordPress Email Confirmation Process
Once you’ve configured the email confirmation settings, it’s important to test the process to verify that everything is functioning correctly in WordPress.
To do this, we’ll register a test user account on the website to initiate the email confirmation process. If you haven’t yet created a custom registration page, you can refer to our guide on how to create a custom WordPress registration page.
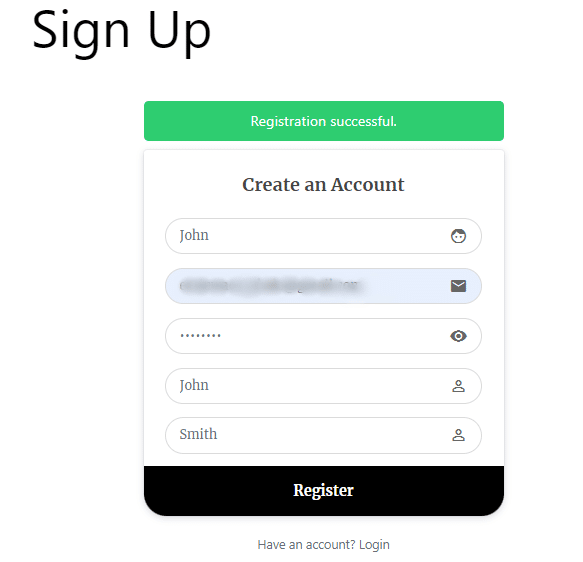
Check your email inbox for the verification email and follow the instructions to confirm the email address.
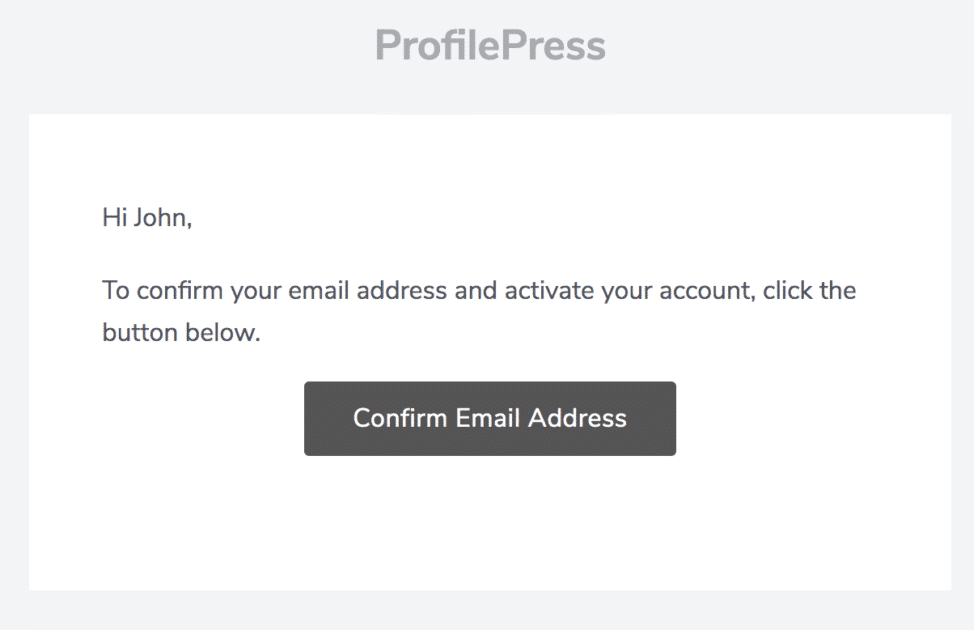
Once confirmed, the user should be able to access the platform successfully.
Other Features in the Email Verification Addon
Administrative Actions
Administrators can manually confirm a user’s registration and resend the confirmation email if necessary. To do so, hover over the user’s username in the WordPress dashboard and click on the appropriate action link.
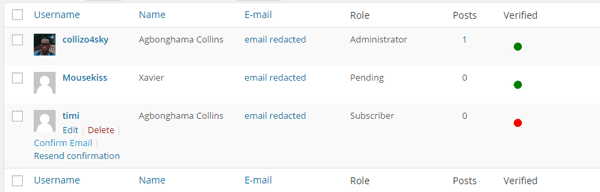
Setup WordPress Email Confirmation Today!
Implementing email confirmation for new users on your WordPress site is not just a recommended practice but a crucial step in maintaining the integrity and security of your platform. By requiring email verification, you significantly reduce the risk of spam and ensure that your user base consists of genuine individuals.
Throughout this guide, we’ve highlighted the importance of email confirmation and provided a tutorial on how to set up WordPress email confirmation for new users using the ProfilePress membership plugin.
Get the ProfilePress plugin today and start sending WordPress email confirmation emails to users after registration.